 Mungkin tutorial ini sudah banyak yang membuatnya di internet, namun saya rasa apa salahnya bila saya menuliskan tutorial ini dengan versi saya sendiri, selain berbagi informasi juga mungkin bisa sedikit membantu anda yang mungkin belum tahu bagaimana melakukan instalasi sistem operasi Windows XP di komputer. baiklah, tanpa banyak basa-basi, kita langsung saja mulai melakukan instalasi Windows XP di komputer.
Mungkin tutorial ini sudah banyak yang membuatnya di internet, namun saya rasa apa salahnya bila saya menuliskan tutorial ini dengan versi saya sendiri, selain berbagi informasi juga mungkin bisa sedikit membantu anda yang mungkin belum tahu bagaimana melakukan instalasi sistem operasi Windows XP di komputer. baiklah, tanpa banyak basa-basi, kita langsung saja mulai melakukan instalasi Windows XP di komputer.
ada beberapa hal yang perlu anda siapkan yaitu:
- Tentunya sebuah komputer yang akan di install OS XP lengkap dengan mouse, keyboard dan monitor. Untuk anda ketahui bahwa Windows Xp membutuhkan minimal komputer dengan prosesor setara dengan Intel Pentium II dan minimal memiliki RAM sebesar 64MB serta kartu grafis yang memadai, minimal dengan memori 8MB serta space harddisk sebesar 2GB.
- CD instalasi Windows XP beserta key.
- CD/DVD ROM untuk dapat membaca disk instalasi
- Snack + Kopi + Rokok
- Sedikit kesabaran dan waktu
Setelah
semua hal diatas telah kita persiapkan, maka barulah kita bisa memulai
menginstal Windows Xp di komputer kita.
Pertama-tama
kita ubah booting komputer agar melakukan booting dari CD drive, untuk
melakukan ini
anda perlu untuk masuk ke menu bios pada komputer anda. caranya adalah pada saat komputer melakukan boot, tekanlah tombol "del"/ "F1"/ "F2" / "F10" (tergantung dari menu pada mainboard yang anda pakai) pada keyboard komputer anda. kemudian masuk ke menu bootpriority dan ubah booting komputer ke CD ROM dan pilih menu "save changes and exit" dan secara otomatis komputer kita akan me-restart.
Masukkan cd instalasi kedalam CD ROM Drive kita.
anda perlu untuk masuk ke menu bios pada komputer anda. caranya adalah pada saat komputer melakukan boot, tekanlah tombol "del"/ "F1"/ "F2" / "F10" (tergantung dari menu pada mainboard yang anda pakai) pada keyboard komputer anda. kemudian masuk ke menu bootpriority dan ubah booting komputer ke CD ROM dan pilih menu "save changes and exit" dan secara otomatis komputer kita akan me-restart.
Masukkan cd instalasi kedalam CD ROM Drive kita.
Setelah komputer anda booting melalui cd maka akan tampil layar hitam yang bertulisakan "press anykey to boot from cd" lalu cepat-cepat kita tekan tobol apa saja dan maka komputer akan melakukan load dari CD instalasi yang telah kita masukkan sebelumnya.
Tunggu beberapa saat dan biarkan komputer men-load file-file yang ada di dalam CD instalasi, kemudian akan tampil layar biru seperti gambar di bawah ini, layar ini berisi license agreement/lisense penggunaan dan tekan tombol F8 untuk menyetujuinya.
 | |||
| Layar License Agreement |
Setelah kita menekan tombol "F8" akan tampil layar menu seperti di bawah ini, menu ini berisi pilihan untuk melakukan instalasi (To setup Windows xp now, press enter), repair Windows xp (to repair a windows xp installation using recovery console, press r), dan menu untuk membatalkan instalasi (to quit set up witout installing windows xp , press F3). karena kita akan melakukan instalasi maka kita menekan tombol "enter".
 | |||
| Menu Instalasi |
setelah itu akan tampil layar seperti dibawah ini dan pada layar menu ini kita diminta untuk membuat sebuah partisi baru (biasanya ini terjadi pada harddisk yang kosong / baru) tentukan ukuran partisi yang ingin anda buat. misalnya 4GB maka ketikkan 4000 dan tekan tombol "enter" untuk membuat dan "esc" untuk membatalkan.
 |
| Menu pembuatan partisi |
Selanjutnya kan muncul layar yang berisi menu pilihan untuk menentukan tempat instalasi, kita pilih partisi yang telah kita buat tadi. tekan tombol "enter"
 |
| Menu Pilihan instalasi |
Tentukan cara format partisi yang kita akan gunakan, apakah FAT atau NTFS. kedua jenis format ini dapat kita gunakan, namun ada baiknya anda memilih format NTFS. karena format ini memiliki banyak keunggulan dibanding dengan format partisi jenis FAT. sebagai tambahan ada dua pilihan " format quick" dan format normal, agar lebih cepat dan hemat waktu pilihlah menu "format quick".
 |
| Menu Pilihan format partisi |
 |
| Proses format |
 |
| Proses copy file |
 |
| Restart komputer |
Setelah komputer melakukan restart, maka akan tampil layar seperti di bawah ini.
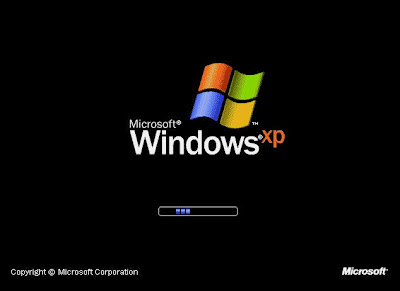 | |
| startup |
 |
| Proses Instal |
Setelah beberapa saat akan tampil layar yang berisi menu settingan regional dan bahasa. secara default bahasa yang digunakan adalah bahasa inggris (US) dan lokasi berada di amerika. kita dapat menyesuaikannya denga mengklik menu "customize". setelah selesai, klik tombol 'next".
 |
| Menu Regional and Language |
Selanjutnya akan tampil layar yang berisi kolom untuk mengisi nama pengguna dan organisasi (bila ada). isikan sesuai dengan keinginan anda, contohnya kolom Name kita isikan "User" dan Kolom Organization kita kosongkan saja. Lalu klik tombol "next".
 |
| Menu Name and Organization |
 |
| CD-KEY |
Setelah memasukkan CD-KEY maka tunggulah beberapa saat dan apabila LAN card anda terdeteksi oleh komputer maka biasanya akan tampil layar settingan jaringan yang tampak seperti di bawah ini. sesuaikan dengan kebutuhan anda, apabila anda ingin melakukan settingan default, maka checkbox pilihan "typical setting" dan apabila anda menghendaki settingan yang berbeda, maka checkbox pilihan "custom setting". karena saya tidak ingin melakukan perubahan settingan maka pilih menu "typical setting" dan kemudian klik tombol next. dan selanjutnya tentukan apakah komputer anda terhubung dengan sebuah domain atau hanya terhubung pada sebuah workgroup saja, sebagai contoh kita isikan "WORKGROUP" pada kolom nama Workgroup. lalu klik lagi tombol next. sebagai tambahan, pada proses setup, kedua layar menu ini tidak selalu tampil, jada jangan heran apabila anda mungkin tidak menemukan layar menu ini pada saat melakukan instalasi.
 |
| Menu Network Setting |
 |
| Domain or Workgroup |
Tunggulah beberapa saat hingga Proses set up ini selesai dan komputer akan melakukan restart sekali lagi.
 |
| Hampir selesai |
Setelah komputer merestart dan selesai melakukan startup maka akan tampil layar yang berisi konfigurasi default tampilan layar monitor. menu ini berfungsi untuk memastikan apakah anda dapat melihat layar monitor dengan baik. settingan ini secar otomatis dilakukan oleh sistem. klik tombol "ok"
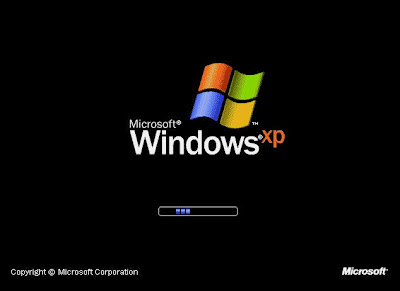 |
| Startup |
 |
| screen adjust |
Apabila anda dapat melihat layar dengan baik, maka klik tombol "ok"
 |
| auto adjust |
 |
| Selesai |
Sekarang, kita hanya tinggal menginstal driver yang dibutuhkan oleh komputer kita agar berjalan lancar.
Semoga artikel ini dapat menambah wawasan dan bermanfaat bagi anda.
sumber: jimmy2362.blogspot.com
Semoga artikel ini dapat menambah wawasan dan bermanfaat bagi anda.
sumber: jimmy2362.blogspot.com



1 comment:
ok sama-sama. nanti akan saya buat artikel untuk panduan sistem operasi lainnya. terima kasih atas kunjungannya
Post a Comment